rocknowbot
Usb Device Descriptor Failure Driver For Mac
Contents. What is Device descriptor request failed Error? We all use USB or Universal Serial Bus devices very frequently. These are used to transfer data from one device to another device. Also, they serve certain other purposes. USB devices are very comfortable and useful, as you just have to plug them into a USB port and done.
However, sometimes this comfort is snatched by an error. The Device descriptor request failed is one such error. This issue appears on your screen when you attach a USB drive to your system with a message like “ USB device not recognized device descriptor request failed.” Additionally, when you attempt to connect your controller, you will get a message like “ device descriptor request failed Xbox one controller” error. You might face other similar issues too. Though you don’t have to worry much, as, by the end of this post, you’ll be able to get through with this.
Causes for “Device descriptor request failed” Message There are several causes behind this Device descriptor request failed issue. Fortunately, there are several solutions also based on the causes. So let’s quickly take a look at the most common causes, so that we can jump on the most accurate solutions easily. Here are the most common causes of this issue.
You are using an outdated version of device drivers. There is a problem in the Motherboard of the system. A virus or malware has corrupted the drivers. The USB port you are using is not working fine.
There is an issue in a hardware or software component in your system. You are using corrupt or unstable USB controllers. There are some other reasons too. But, this is enough for now. Let’s move to the solutions to fix Device descriptor request failed issue now. 5 ways to Fix Device descriptor request failed issue As I mentioned earlier also, there are several solutions to fix the Device descriptor request failed issue. Here, I’m listing the top 5 ways compiled by a team of experts.
These methods are tested and proven absolutely working on this issue. Just follow the steps below each method properly and you’ll be free from the error within minutes. Change USB Selective Suspend Settings You can fix the Device descriptor request failed issue by changing the USB selective suspend settings on your system. Follow these steps in order to do so: Step-1: Firstly, do a right-click on the battery-icon of your system. Then select “Power options” from the list.
Step-2: In the Power Options window, click on Change Plan Settings. Step-3: In the next window, click on “ Change advanced power settings.” Step-4: Now find and click on USB settings from this list to expand it. Step-5: Next click on USB selective suspend setting to expand it. Afterward, click on “On battery” option and then select Disabled from the drop-down menu.
Step-6: Do the same to Disable “Plugged in” option. Finally, Click on Apply and then OK 2.
Disable Fast Start-up You can disable fast Start-up in order to fix the Device descriptor request failed issue. Follow these steps to learn how to: Step-1: Press & hold the Windows + R key simultaneously to trigger the Run dialog box.
Type “Control” in it and press Enter. Control Panel will open. Step-2: Find Power options in the Control Panel and click on it. Step-3: Now go to the left side of the panel, and click on Choose what the power buttons do option. Step-4: Next click on the Change settings that are currently unavailable option. Step-5: Un-check the box of Turn on fast startup (recommended), present under Shutdown settings. Finally, click on Save changes button to save all the changes you have made.
Uninstall Unknown USB Drivers Uninstalling unknown USB drivers is a good option to fix the device descriptor request failed issue. Follow these steps: Step-1: Press & hold the Windows + R key simultaneously to invoke the Run dialog box. Type devmgmt.msc in it and press Enter.
Device Manager will open. Step-2: In the Device Manager, find and click on Universal Serial Bus Controllers to expand it.
Step-3: Now locate the USB device with a yellow-sign and right-click on it. Then select “Uninstall.” Step-4: Restart your system.
Update Generic USB Hub Driver Updating Generic USB Hub driver is probably the easiest method to fix the device descriptor request failed issue. Follow these steps in order to do so. Step-1: Press & hold the Windows + R key simultaneously to invoke the Run dialog box. Type devmgmt.msc in it and press Enter. Device Manager will open. Step-2: In the Device Manager, find and click on Universal Serial Bus Controllers to expand it. Step-3: Now, right-click on the Generic USB Hub option.
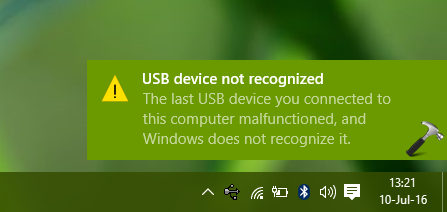
Next, choose the Update Driver Software option. Step-4: In the next window, click on the Browse my computer for driver software option. Step-5: In the next window, click on the Let me pick from a list of drivers on my computer option. Step-6: In the next resultant window, click on Generic USB hub and then click on the Next button. Step-7: Do this similar procedure if you see any other Generic USB hub.
When finished, close all the windows. Remove Power Supply You can also try to fix the Device descriptor request failed issue by simply removing and later connecting the power supply. This is the simplest method by far, but sometimes the simplest methods work like charm. Follow these steps: Step-1: Firstly, turn off the power supply switch and then remove the power supply source from your system. Step-2: Now restart your system and connect your USB drive/device to the system.
Device Descriptor Request Failed Code 43
Step-3: When the USB drive is successfully connected to the system, plug in the power supply back to your system. Conclusion Device descriptor request failed is one annoying issue for Windows users but now you have 5 different solutions to fix it. If you are still facing an issue, you can leave a comment with proper details, our team can assist you with it.