rocknowbot
Opening Graffle Images In Word For Mac
Online Pictures and Clipart You can also insert Microsoft Office clipart, images you find using Bing search, and images from your SkyDrive into a document. To do this, click the Online Pictures button. It's also located in the Illustrations group, and it looks like this: When you click the button, this window will appear: If you want to search for images or clipart, type in a description of what you're looking in the Bing Image Search field. Use keywords, such as coffee, woman, shopping, etc. We're going to type in coffee. Select the picture you want by clicking on it, then click Insert.
Insert Images from Facebook and Flickr To insert images from Facebook or Flickr, click the Online Pictures button again. For Facebook, click the Facebook icon at the bottom of the window.
Click Connect. You'll then be prompted to sign in to your Facebook account. Click Log in. Once you're logged in, you'll see this screen: Click Done. As you can see in the snapshot above, Facebook is now listed as a location for online pictures. Simply click Browse to search your Facebook photos and find one to insert into your document.
Crop a Picture When you crop a picture, you cut away the outer edge of the picture to create a new version. Let's crop the picture below. Click on the image to select it. You will see a bounding box around the image.
Right click on the image, and you'll see the Crop option in the menu. We've highlighted it below. You'll now see crop marks around the image – at all four corners and on each side. These are the black marks. Click and drag your mouse on any of these marks. Click and drag inward on the image until you have cropped away the area you want to get rid of in the image. The area you're cropping away is shaded in gray. Click outside of the image and gray area to remove the cropped area. Removing Backgrounds from Images Although Microsoft Word is a word processing program, it also offers some photo editing tools, as we've already seen in this article. Perhaps one of the most useful photo editing tools found in Word 2016 is the background removal tool. This tool allows you to remove backgrounds from your images.
We are going to remove the background from our image: To use this tool, double click on the image for which you want to remove the background. Click on the Remove Background button in the Adjust group under the Picture Tools Format tab. When you click the Remove Background button, you will see the Background Removal tab appear on the Ribbon. Your image's background – and possibly your image – will also change colors. Don't worry. This is temporary. The areas that appear in purple are the areas that Word has determined are background areas that it needs to remove. If there is purple on any areas of your image that you want to keep, you can drag the handles of the bounding box that appears over the image. Drag the handles outward to keep more of the image. In the snapshot above, you can see that the stem of the flower and part of a petal appear purple.
If we leave them purple, they will be removed from the image. We can drag the hands of the bounding box to fix this, as pictured below. After you adjust the bounding box, if there are still areas of your image that are purple that are not supposed to be purple, go to the Background Removal tab in the Ribbon. Remember, any areas that are purple are considered background areas by Word. Click the Mark Areas to Keep button. Your cursor will turn into a pencil. Simply click on an area that you want to keep.
As shown in the snapshot above, a plus sign appears where you clicked. If you look at our previous snapshot, you can see this area used to be purple, but by clicking on it, it's restored to its original color. We can now click on all areas we want to keep. You can also mark areas of your image for removal. It's quite possible that Word will not detect all background areas, so those areas will not appear purple. To mark areas you want the tool to remove, go to the Ribbon and click Mark Areas to Remove. Click on the areas to remove just as you clicked on the areas you wanted to keep.
However, this time, those areas will turn purple. Wrap and Position Text around Images Word 2016 can also wrap paragraphs around a picture, charts and graphs as in the example below. To wrap text around a picture or art object, double click on the image. The Format tab will appear in the Ribbon. Go to the Arrange group. In the Arrange group, click Position to view the dropdown menu. In the dropdown menu, you will see thumbnail-sized illustrations of documents with images in them. The location of the image in the illustration shows you where your image will be placed in relation to your text. To wrap text around an image, click the Wrap Text button to wrap the text around an image.
When you click the button, the following dropdown menu will appear:. Square means your image sits on the same plane as the text. The text flows around the image in a square pattern. Tight text flows around the image, hugging its shape. If you insert a circular shape, the text will take a circular pattern around the text. Through means that the text will flow around the image as best as possible. Top and Bottom means text will appear on top of the image and at the bottom.
Behind Text means the image is behind the text. The image looks like it is part of the paper. In Front of Text means the image is on top of your text. It's the same as if you printed a document and dropped a photograph on top of it. You can lock an image to text so that if you move the text, the image moves also. To do this, click the Text Wrapping button, choose More Layout Options. Under the Position tab select Move Object with Text. NOTE: You can also wrap text around an image as soon as you insert it into your document without having to go to the Ribbon. Look at the text wrap icon in the snapshot below.
Clicking on it reveals the Layout Options menu. Inserting Shapes There is so many things that you can do to customize your Word document. One of those things is adding shapes.
To add a shape, go to the Insert tab and click the Shapes button in the Illustration group. Select a shape. We've selected a cloud in the Callout section. Now simply click in the document where you want the shape to appear: You'll see a bounding box around the shape: The little arrow at the top of the shape that looks like the Redo sign can be used to rotate the shape to the left or right. You can drag on the handles – or the little circles in the corners of the bounding box- to enlarge or reduce the size of the shape. To the right of the shape, you'll see the text wrapping button to format your text around the shape.
Double click the shape to bring up the Format tab on the Ribbon. Insert Video You can insert videos into your documents just as easily as you can insert images. To insert a video, go to the Insert tab and click the Online Video button in the Media group. Cmo descargar e instalar matlab r2016b (for mac os x). You can insert videos by searching for them on Bing, from a video embed code that you find on video webpages such as YouTube, and even from YouTube itself. Let's search for a video of a cat on Bing. Type 'cat' into the Bing Video Search field. You will then see the search results appear.
Click on a thumbnail of a video to select it, then click the Insert button. The video is inserted into your document.
Formatting ClipArt and Pictures Using the Picture Tools and Format Ribbon Whenever a picture is inserted or selected, the Format tab will automatically appear as a tab in the Ribbon. It provides you with a few of the most commonly used features available in image editing software like Photoshop.
You can change the contrast, add artistic effects, remove backgrounds, or crop them. To view the Format tab, select a picture by double clicking on it. In the center of this ribbon, you'll see styles you can add to pictures. You can add frames, drop shadows, reflections, etc. You can also add your own formatting to your images. Remember, a style is just a chunk of formatting heaped together. To add formatting to your picture, you can click the Picture Border, Picture Effects, or Picture Layout, as shown below. These are located in the Styles group under the Format tab.
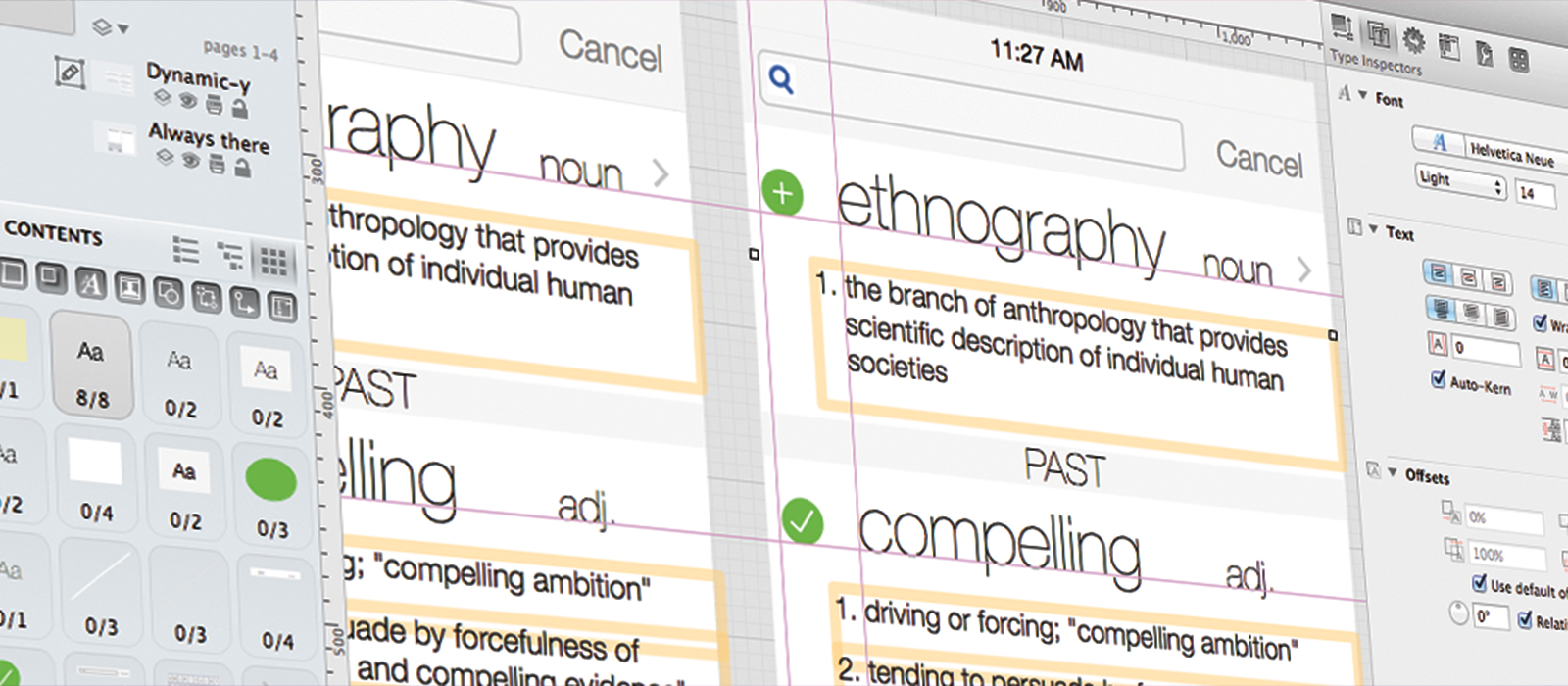
Opening Graffle Images In Word For Mac Free
When you add a picture border, you can choose the color of the border, the weight (or thickness) of the line, and even the type of line (dashed, etc.). You can also add these to your pictures by clicking on Picture Effects. If you choose Picture Layout, you can format your picture with a caption or more information.
Here are the choices when you click Picture Layout: Choose the layout you want to use. We chose: Word 2016 now provides a box where we can enter the caption. Using the Screenshot Tool The screenshot feature was new with Word 2010. It gives you the ability take a screenshot and have it appear instantly in your documents. To use this feature, position the cursor in the place you want the screenshot to appear. Select the Insert tab and click the Screenshot button. It looks like this: Be aware though, that this feature is somewhat limited, allowing you to only take screenshots of active windows. Windows that have been minimized to the taskbar will not be available. When we click the Screenshot button, we'll see a list of the windows that are available, as in the following example.
Selecting an available window will take a screenshot of the entire thing and insert it into your document. You can then use the Format ribbon to crop the screenshot or change other attributes. If you do not want to take a screenshot of the entire window, you can select the Screen Clipping command at the bottom of the window. Using SmartArt and SmartArt Tools According to Microsoft, SmartArt is a quick and convenient way to create a visual representation of the information in your document. That's a mouthful, isn't it? What they really mean is it's a quick and convenient way to create flow charts.
Opening Graffle Images In Word For Mac
The following is an example of an available SmartArt template. The SmartArt button is located on the Illustrations section of the Insert tab. It looks like this: Click it and a dialogue box opens.
It gives you a different categories of SmartArt to choose froom. There are lists, processes, cycles, hierarchys, etc. If you have access to Word 2016, take a moment to explore the different SmartArt graphics available in each section. Seeing them all for yourself will give you the best exposure to all of the possibilities. You can even click 'Office.com' and find SmartArt graphics that were created by other Office users. When you've found a SmartArt graphic that you like, select it and click OK. Inserting Charts To insert a chart, navigate to the Insert tab and click the Chart button.
It looks like this: The Insert Chart dialogue will open. The chart types are arranged along the left side of the window.
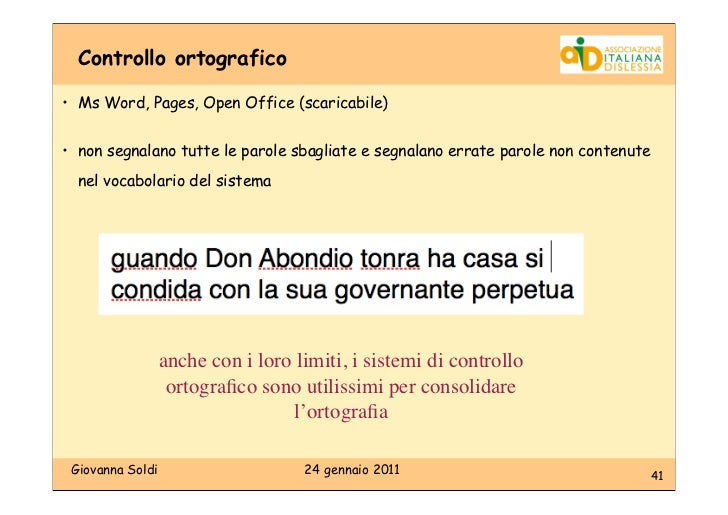
Select the chart you want to use, then click OK. If Microsoft Excel is installed on your computer, it will also open with your chart. You can input data into Excel which will then be conveyed by your chart. New Chart Types in Word 2016 Word 2016 brings with it some new chart types to help you better illustrate data that you include in your documents. These chart types include:. Treemap. A treemap chart displays hierarchically structured data. The data appears as rectangles that contain other rectangles. A set of rectangles on the save level in the hierarchy equal a column or an expression. Individual rectangles on the same level equal a category in a column. For example, a rectangle that represents a state may contain other rectangles that represent cities in that state.
Waterfall. As explained by Microsoft, 'Waterfall charts are ideal for showing how you have arrived at a net value, by breaking down the cumulative effect of positive and negative contributions. This is very helpful for many different scenarios, from visualizing financial statements to navigating data about population, births and deaths'. Pareto. A Pareto chart contains both bars and a line graph. Individual values are represented by bars. The cumulative total is represented by the line. Histogram. A histogram chart displays numerical data in bins. The bins are represented by bars. It's used for continuous data. Box and Whisker. A Box and Whisker chart, as explained by Microsoft, is 'A box and whisker chart shows distribution of data into quartiles, highlighting the mean and outliers.
The boxes may have lines extending vertically called ‘whiskers'. These lines indicate variability outside the upper and lower quartiles, and any point outside those lines or whiskers is considered an outlier.' .
Sunburst. A sunburst chart is a pie chart that shows relational datasets. The inner rings of the chart relate to the outer rings. It's a hierarchal chart with the inner rings at the top of the hierarchy.
Using the Chart Tools Whenever you insert a new chart into your document, the Chart Design and Chart Format tabs will open, as pictured below. This is the Chart Design tab. By default, it's the tab you'll see. You can also click on the chart Format tab, to the right of the Chart Design tab. Let's take a look at the chart tools available on the Design tab. Just like in the text ribbon, you have a choice of Chart Quick Styles.
You can apply them just like you would with text, paragraphs, and pictures. Use the Chart Layouts group on the Ribbon to add chart elements or change the layout. Now look at the Type and Data Sections.
The data section lets us select an existing data set, or edit one. With these, we can change the chart type, switch rows to columns or vice versa, select, and edit data. Say, for example, that after we entered our data, we realized that maybe a pie chart wasn't the right way to convey it. We've decided instead to use a graph chart. To do so, we'd click the Change Chart Type button and select a new chart.
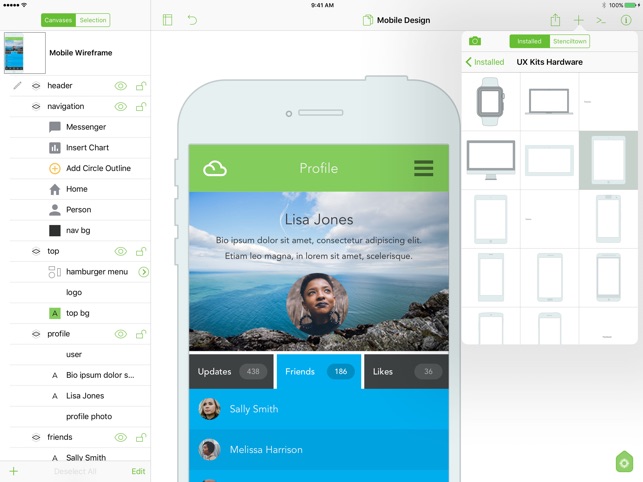
Now let's take a look at the Format tab for charts: Use the Current Selection group to change the formatting of the current selection. Use the Insert Shapes group to add and insert shapes.
Use the Shape Styles section to change the style of your shapes. You can also change WordArt styles that appear in your chart. The Arrange group lets you arrange your data and images, including text wrap and position. The Size group allows you to adjust the size of your chart (in inches).