rocknowbot
How Do You Download/install Refworks Write-n-cite For Mac
Using RefWorks Getting Started & Using Folders Gathering references Manually Direct Export From a file Manually Getting references into RefWorks Some databases have this option - Example: JSTOR, Arts & Humanities Citation Index Direct Export Look for: Export Citation Save If you want to import a list from different referencing software - EndNote From a file If the database doesn't have a direct export SEEKER: Example: Library catalogue Using the references you've gathered to reference as you write! Using Write-N-Cite Download it from RefWorks Getting started with W-N-C Open your document in Word then log in to W-N-C: Use Write-N-Cite with your Word doc Note you are still in the Write-N-Cite window Select a folder to view Notice that the word doc name is the same on the WNC window Now you are ready to cite. Have the cursor in the correct place in Word, then click Cite in the WNC window To add page numbers, click Edit Citation Here are the different options. Make change (add page numbers) Click Save to Word Change is shown in preview The citation holder is updated Create your bibliography and resolve your citation holders You can see the in-text citations have resolved and the bibliography is automatically generated at the end.
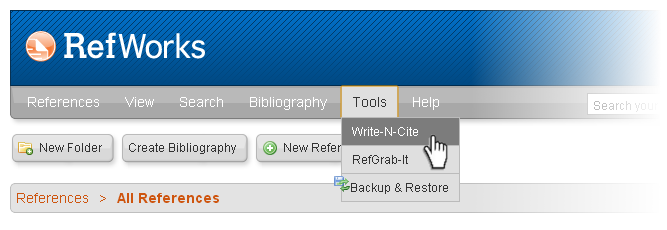
If you are not using Write-N-Cite Creating a bibliography from a list/folder Make your selections Click Bibliography Select style Choose format Select your folder Copy your bibliography into your document Let's log in to RefWorks and create a folder called 'Library session'. Manually add a reference for: Dillon, John.
The Oxford Encyclopedia of Ancient Greece and Rome. Michael Gagarin. New York: Oxford University Press, 2010. Try adding a reference from SEEKER, and other databases (JSTOR, AHCI) if we have time. Remember to add it to your 'Library session folder'! Remember to add the reference to your 'Library session' folder! Create a bibliography from your 'Library session' folder.
In the next step click on the Search Button in the very first row on BlueStacks home screen. Take a look at the Guide here:. Google drive app for mac. Upon the Completion of download and install, open BlueStacks. For the starters Download and Install BlueStacks App Player.
If you have any questions, email: library@st-andrews.ac.uk This guide might help too: Gathering references Using Write-N-Cite Creating your bibliography Your Annotated Bibliography What to include What it will look like What style should I use? What should I include in my annotated bibliography? Your guidelines state on p. 4: 'one of MHRA, MLA, Chicago, or the School of English styles' Page 4 of your handbook: 'Each individual entry must contain: full bibliographic information a brief abstract (roughly 100-250 words), including comment on how relevant it is to your chosen topic a ‘scope note’, or statement of searching method used and a description of how the item was found' What does this look like? Sample Citation from p. 4 of your handbook: Full bibliographic info in School of English style Author, Article title, Journal title, Volume, Issue, Year, Page numbers Brief abstract - relevance to topic Scope note - what you did to find the item What type of search Keywords Source title Why would I use RefWorks?
How Do You Download Install Refworks Write N Cite For Mac
Should I use it for my annotated bibliography? What's the difference? Open Word Open Write-N-Cite Login Have a play - insert a few citations and create a bibliography.
Installing Write-N-Cite for Mac Installing Write-N-Cite 4 for Mac Note: Do not install Write-N-Cite with Microsoft Word running. If you have an earlier version of Write-N-Cite 2, uninstall it before continuing.
Updates to the new Write-N-Cite can be installed over the current version. Write-N-Cite for Mac is compatible with OS X 10.5, 10.6 & 10.7 (Leopard, Snow Leopard & Lion). It works as a plug-in for Microsoft Word 2008 and 2011. Before leaving the download page please copy your Login Code onto your clipboard, using the instructions on the left hand side of the page. This will enable you to easily log in to Write-N-Cite without needing your RefWorks credentials or on campus access.
After downloading WnC4Install.dmg from the download page 1. Mount the disk image by double clicking it in Finder. Some browsers, like Safari may offer to mount the disk image for you. In the disk image, open the Write-N-Cite 4.mpkg file by double clicking. You will be prompted to run a program to determine if the software can be installed.

Press Continue. Follow the steps of the installer. When the installer has completed open Microsoft Word. If the Write-N-Cite toolbar is not displayed, you can find it and enable it under the menu item View-Toolbars-Write-N-Cite. Login to your RefWorks account by clicking the login button on the toolbar.
You can enter your Group Code, Login Name & Password or you can use the Login Code as copied from the Write-N-Cite download page. If you did not copy your Login Code before, you can get a new code from the Write-N-Cite download page at any time. Each code is specific to your account and expires after 4 hours if not used. After installing and logging in, there’s no need to log out when using your personal computer.
Your account will stay tied to the computer across sessions until you choose to log out.