rocknowbot
Revit Download For Mac
Revised: 3/20/2016 Revit only runs on Windows. However, you can run Revit on your Mac by installing Windows on your Mac.
There are two ways to do this: Boot Camp and via a Virtual Machine (VM). Boot Camp Boot Camp is very straight forward. It's essentially 'dual booting' your Mac. Once Windows is installed in the Boot Camp partition, you'll have the choice at startup to either boot into OS X or boot into Boot Camp (Windows). Once in Boot Camp, you're for all practical purposes using a generic Windows PC just like any Dell, HP, etc.
All the CPU, GPU and RAM is dedicated to Windows. You can install any Windows software you want, and it will run pretty much exactly like it would on a PC with the same hardware specs – same speed and everything. There's obviously one major drawback: you won't be able to access OS X from Boot Camp. None of the OS X apps will be available.
While in Boot Camp, you're stuck in a Windows world. However, it will by far offer the best performance, so if you're going to spend a lot of time working in Revit, especially larger projects, or you need to let a rendering cook overnight, Boot Camp is probably your best bet. Virtual Machine (VM) Virtual machine software (also often referred to as 'virtualizaton') 'creates' a generic PC hosted in OS X. The software borrows RAM and CPU resources from OS X to power the VM. Using the VM software, you install Windows on this 'virtual' PC - no partitioning of your storage drive is needed - the VM is stored as a file that is accessed by the VM software.
You then can boot into Windows from within OS X, and have both operating systems running at the same time. This virtual PC really thinks it's a PC – you can install almost any Windows software on it, including Revit, and it will run. Unfortunately this nifty trick doesn't come without a significant loss in Revit performance. Two things happen: First, the VM is borrowing hardware resources from OS X to run Windows – so that means OS X has less resources for itself, which may slow down or limit your OS X apps.
On the other side, the VM only has access to the hardware resources you allow it to have. So if you have a 2 core CPU, OS X gets to use one, and the VM get to use one. If you have 8 GB of RAM, you might give 4 GB to the Windows VM (which isn't that much for Windows and Revit!) and keep 4 GB for OS X (or whatever combination you want - however, while the latest versions of OS X can work with as little as 2 - 4GB for itself, it can be a little tight). Second, because the VM is running inside of OS X, much of the PC hardware is being virtualized – it's kind of like everything that happens in the VM on a hardware level needs to be translated back into something that OS X can understand.
This hardware translation takes a toll on performance, particularly with the GPU, resulting in relatively slow graphic performance. Since the VM software can't use specific drivers provided by hardware manufacturers, it provides all of its own virtual generic drivers which may not be fully optimized and don't have the necessary direct access to the hardware layer to be as fast as in Boot Camp. With that said, Revit can run fairly well (though not very fast) in a VM, provided your Mac has enough CPU speed and RAM. It's certainly more convenient to still have access to all your OS X apps and data at the same time.
Whether you'll be satisfied with performance depends mostly on your Mac's hardware specs and your expectations. If you already have a Mac, it's easy enough to try out yourself. If you're planning on buying a Mac for this intended purpose, I'd strongly recommend seeking out a friend or associate with a similar Mac to try it out (also Apple also has a good return policy if you purchase directly from them). My personal experience: I have a Mac Pro (late 2013) at home: Xeon E5-1620 v2 3.7 GHz (3.9 GHz with Turbo Boost); 12GB RAM; AMD FirePro D300, and I find Revit 2015 painfully sluggish compared to when in Boot Camp or my PC at work (i7-4770K 3.6 GHz (4 GHz with Turbo Boost); 16 GB RAM; Nvidia GTX760Ti). However, YMMV. VM Software Options There are three major VM options: Parallels Desktop for Mac, VMware Fusion, and Oracle VirtualBox.
Parallels Desktop was first on the scene for Intel-based Macs, and is very popular. It's known for being a very fast performer, though has been criticized for being a bit more buggy at times than VMware Fusion. The latest version of Parallels supports DX10 (DX11 is required for Revit's full graphic feature set, but none of the VM's support DX11 - frankly, I'm not sure how much of a difference it would make if they did), and retina displays (see more about retina below). VMware Fusion was released shortly after Parallels Desktop, but is from software vendor VMware, which is has a very long history with virtualization software on the PC side of things. Fusion is known for being very stable, but has been criticized for often being slightly slower than Parallels.
The latest version of Fusion 7 is still stuck on DX9, so the graphic features may be even more limited. It does have support for retina displays (see more about retina below).
Both Parallels and Fusion cost about $80 US, plus you'll need to purchase a genuine copy of Windows to install (note that if you have an old copy of Windows laying around from a Dell, HP, etc., OEM versions of Windows often will refuse to install or activate on any PC other than the original one it came from). Both are offered as limited-time trial versions, and I'd recommend taking both for a spin and seeing which one works best for you. VirtualBox is free (though you still need a copy of Windows) and open-source software. VirtualBox is great software for being free software, but it's much more difficult to use and not nearly as fast, slick or feature complete as Parallels and Fusion. Feel free to give it a shot – it might be perfect for occasional use, but if you're going to be doing a lot of Revit work in a VM, I'd recommend getting Parallels. VM Performance Tip: Gordon Price suggests this for improved performance: Within your Windows VM, find the AdskHardwareCertificationReport.xml file (usually in C: Program Files Autodesk Revit 20xx). Rename it something like AdskHardwareCertificationReport.OTTB.
This file is used to check whether the hardware is 'certified' for use with Revit, and if it isn't, it may prevents hardware performance enhancements that could otherwise be taken advantage of. Renaming it will prevent the hardware check, and appears to lead to better performance in many cases. Macs with Retina Displays Retina displays offer a super high resolution display that looks amazing in OS X. The way OS X works with a retina display is to effectively double the size of every element on the screen, but since the retina display resolution is twice a normal display in each direction, everything looks the same size as a normal display, only twice as sharp. Windows, and Windows applications like Revit, were never really designed with this concept in mind. This results in a couple of issues - icons and text can get very small or the application's user interface can get way out of whack. There are a few ways to handle this, but they may not be completely satisfactory to you.
Retina/HiDPI/4K/5K Display using Boot Camp See the section '4K/5K & HiDPI & Retina Displays' in the post if you're using a Retina or similar HiDPI display. Retina Display Using a VM Working with Windows on a retina display using a VM is very similar to the experience of Boot Camp. Parallels and Fusion have settings in the VM's configuration, which effectively change the DPI resolution to 200%. This will likely break Revit unfortunately. You'll probably want to use one of the techniques suggested above for Boot Camp.
Definitely check out these support articles: Parallels Mac on troubleshooting retina display issues with Windows. VMWare Fusion on troubleshooting retina display issues with Windows. Bottom Line If you're getting a Mac intending to use Revit extensively or full-time on it, spec the fastest CPU available, make it a quad core if available, and 8 GB of RAM minimum if you'll mostly be using Boot Camp, and 12 GB of RAM minimum if you'll be using a VM. Keep in mind that many of the most recent Macs make future RAM upgrades very difficult or even impossible, so you may need to anticipate your future needs - in most cases, I'd recommend 16 GB from the start. Parallels or Fusion - has generally been a toss-up - I've used both extensively over the years, but now I stick with Parallels because of its faster performance. I've been a computer enthusiast for over twenty years. I know a lot, but I don't know everything.
Drop me a PM with suggestions, or if you spot any errors, or think something needs further clarification, or feel free to take it up with me in the forums. And.post. those questions, requests for advice, and solutions! (and generally speaking, please don't PM me with support questions - the forums are here for everyone to share their questions and answers - you might think your question is unique to you, but there are likely others who can also benefit from the discussion). In getting the most performance out of Parallels and Fusion, there are a number of settings to be considered. I'm going to save my own write-up about that for another time.
When I do, I'll provide links to those posts here (or maybe someone else will beat me to it – that would be great as well).Having just started using Revit 2011 on a Macbook Pro under Fusion, I'd be really interested in hearing about how Fusion can be tweaked for maximum performance. I did allocate it 2 cores and 4Gb of RAM but that's all I've changed at the moment.
Cheers, Brett. This is not meant as a 'review' of Fusion 4, but I wanted to examine the settings as they relate directly to Revit. That being said, Fusion 4 is a great upgrade from Fusion 3 - definitely worth the upgrade in my opinion. I also use Parallels 6, so I'll have to update my Parallels 5 post to my latest settings and post that here as well (when I have time;-) ). These settings seemed to work best for my computer, but obviously YMMV. Please share your experiences with settings and what you've found works best in your setup.
My current computer specs: i7-870 @ 2.93GHz 8 GB RAM Nvidia GeForce 9600GT FUSION 4 VIEW MODES Window; Unity; Full Screen: I kept switching between all three modes, and I couldn’t really perceive a noticeable difference. Maybe Full Screen mode is a tad faster than Window mode which is a tad faster than Unity, but it’s a really close call. Very subjective, but I’ll actually suggest that the graphics were smoothest in Unity mode. Use All Displays in Full Screen and Unity: This feature never worked for me in Fusion 3, so it didn't occur to me to try it again until just now. Seems to be working pretty well! PREFERENCES: General: Gaming: Never optimize mouse for games.
Autodesk For Mac Free
This is another feature that was broken in Fusion 3 - on my system, the “optimization” used to create havoc with Revit (for instance, set to Automatic, as soon as the mouse cursor touched the ViewCube, the cursor would inexplicably slow to a crawl). That problem is gone, but now it prohibits the cursor from automatically crossing over from the Window screen to OS X. So I'm sticking with my recommendation. Keyboard & Mouse: Key Mappings: This may be important if you’ve made changes to the default Mac keyboard settings. For instance, the Apple Command key is equivalent to the Windows Control key – since I switch back and forth between using Windows at the office and a Mac at home, I like to have the Command key mapped to the Control key on my keyboard.
This way, I always use the Control key for common keyboard shortcuts like Cut/Copy/Paste, etc, whether I’m using Windows or Mac. However, the keyboard mapping in OS X gets reversed again in the VM. By default, when I would press the Control key, the VM thought I was pressing the Windows key. So using the Key Mappings settings, I can map it back.
Sound confusing? In my case, I enabled Enable Key Mappings and set the Mac Shortcut Command key to the Virtual Machine Shortcut Control key. Parallels has the same issue, and can similarly be fixed using it’s Keyboard & Mouse Preference settings) Mouse Shortcuts: Personal preference, but since I’m using a multi-button mouse, I disabled Secondary Button and Button 3. Mac OS Shortcuts and Fusion Shortcuts: Personal preference – my head’s still spinning on the Key Mappings, so I’ve left these alone for the time being.
SETTINGS: Sharing: Share folders on your Mac: Personal preference - I manually added my Projects folder and Family library as shared folders. Mirrored Folders: This is another feature that was a mess in Fusion 3 on my system - enabling mirrored folders would cause Revit to stall (or even crash) when attempting file operations (Open, Load, etc.), similar to the Profiles issue in Parallels 5. However, again, after just enabling it, Mirrored Folders appear to be working fine in Fusion 4 (note: I didn't test each one individually).
Processors & RAM: Processors: The number of processors (or CPU cores) to dedicate to the VM. If you have a non-Hyper-Threaded CPU, each core is considered 1 'processor'. In which case, if you have a Dual Core, select 1 processor.
If you have a Quad Core or better, select 2 processors (or more if you have more than 4 cores). If you have a Hyper-Threaded CPU, each core is considered 2 'processors'. If you have a Dual Core, select 2 processors.
If you have a Quad Core or better, select 4 processors. If you're going to be doing tons of rendering, and you have a quad core, you might selectively bump those up further on those occasions when you need to. Main memory: As much as you can spare, but don’t overdo it if it’s not needed. OS X needs a minimum of 1GB for itself, but will be happier with 2GB. If you only have 4GB of RAM installed, try 3GB for the Windows VM - Revit isn't very happy on a system with less than 3GB even on small models. If you have 6GB+ of RAM installed, try 4GB (or more as needed). You can monitor your Mac’s memory usage using the OS X Activity Monitor.

You can monitor your Window’s memory usage using the Windows Task Manager. Keep in mind that Windows (particularly 64-bit) will still have access to virtual memory even if you can’t allocate huge amounts of RAM to your Windows VM. Display: I previously favored disabling Accelerate 3D Graphics. Now it seems to generally work better with it on most of the time. Also, with a lot of the graphic features like shadows and ambient occlusion becoming a more common part of building documentation, it's becoming more difficult to go without it. I'd suggest starting with it on, and you can always try it with it off. REMOVABLE DEVICES: Hard Disks: For disk size, I set it to 40GB, but used the Split into 2 GB files option rather than pre-allocating the disk space.
I don’t think this affects general Revit performance, but it might have an impact on open/save speeds or even Windows itself in uncommon circumstances (e.g. A large pagefile)?
I'd figure about 20GB for W7, a 4GB pagefile, and Revit 2011 - so I'd guess 30GB is absolutely as small as you'd want to go, and 40GB is a good starting place. I notice there’s a Disk Cleanup button which might be one to keep an eye on if you notice any degradation in hard drive performance while using the VM (mine currently indicates a disk cleanup is not required). Just to add to Alex's comment, Revit should work in Boot Camp as well. Hardware-wise, those specs don't get much better.
What I don't think anyone can answer until someone actually tries it on that Mac, is whether the Radeon HD 6970M will perform well with Revit's Hardware Acceleration turned on (in Boot Camp). In a VM environment (such as Parallels or Fusion), it should work okay, but will be considerably slower than in Boot Camp. However, depending on the size of projects you work on, performance may be acceptable to you.
Word of advice: if you plan on using Boot Camp, you can't use OS X until you reboot. Rebooting gets to be a PITA.
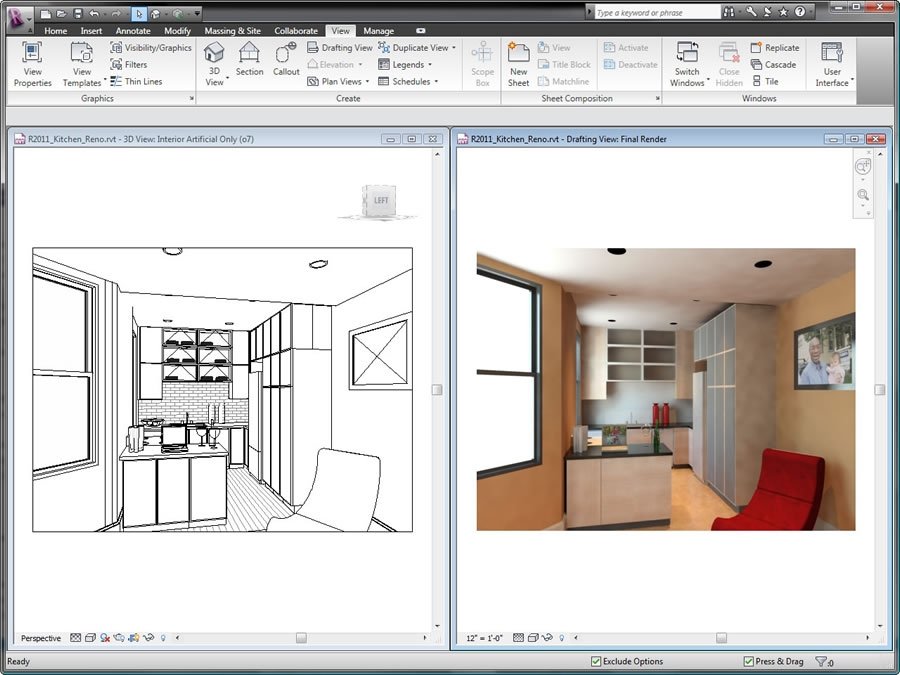
So, unless you plan on cleanly dividing work usage from home usage, you're going to want to use a VM most of the time. Personally, using Revit in a VM all day would drive me a little batty because of the sluggishness, but YMMV. At least at the moment Revit 2012 Ambient Shadows cause issues in Parallels. At least in the latest version of Parallels. Basically the background goes black in some situations.
Older versions of Parallels seem to work, but the newer version has done a lot to stabilize performance. In previous versions I would run a benchmark three times and almost every test would show 10-20% differences between each run. In the current build of Parallels I get the same 1-2 seconds of variance that running native Windows offers. Both Autodesk and Parallels have known about the problem for some time, so hopefully they get it sorted soon. With 2011 a new version of Parallels soon after Revit shipped solved the previous ambient shadows problems. That said, I have the same setup but with the older version of the i7, and it works really well.
Very happy with the setup, especially with an iPad as secondary screen. I am Parallels only at this point. I don't do anything that requires the dedicated power of running BootCamp, and I much prefer a world where windows is little more than a bad program window, and the rest of the OS is buried and out of sight.
Looking forward to a report on performance with the new i7!
NOTICE: It is HIGHLY RECOMMENDED that you are on at least Mac OSX Sierra (10.12) with 8 GB memory (RAM) and 100 GB of storage (hard drive) to reduce problems with the VM This process will take a while and computer should be left on and awake. Also multiple parts require downloading different things so an internet connection is also required.
Installing VMware Fusion: 1.) Go to 2.) Click 'Continue to Software Portal' 3.) Login using your RIT account 4.) Click the 'VMware' tab 5.) Select the latest version of VMware Fusion 6.) Click 'Add to Cart'. It is free for students so do not worry about being charged. 7.) Select 'Check Out' 8.) Click the 'Download Button' 9.) Once the.dmg is downloaded, open it 10.) Double-click to install 11.) Go through the installation process and input your product key Creating a Windows VM on Fusion 1.) Open up VMware Fusion, go to the top of the screen, and select 'File' → 'New.' 2.) Open 3.) Choose edition (Window 10) and launguage 4.) Download 64 bit 5.) Once installed, drag the Windows.iso file into the VMware Fusion window 6.) Click continue 7.) Fill in the information you want your Windows VM account to have and insert your product key, and click continue. 8.) Choose your level of integration (it doesn't matter which one you choose for performance) 9.) Choose Customize Settings 10.) Go to 'Processors & Memory' 11.) Change Processors to at least 2 processor cores.
The more cores, the better the VM will run. HOWEVER, do not give the VM the maxmimum number of cores for your system. Change the memory to at least 4096 MB (4 GB) 12.) Close out of Processors & Memory and go to VM settings 13.) Go to 'Hard Disk' 14.) Change the disk size. 100 GB is minimum space you should select however it is recommended if you can spare the space to change it to 200 GB 15.) Close out of Hard Disk and hit the play button 16.) Let Windows go through setup until you see the desktop (or lock screen) Installing Revit on Windows.It is HIGHLY recommended that you use Google Chrome. Microsoft Edge has been known to not run well on a Windows VM. 1.) Go to on the Windows machine.
2.) Sign in with your Autodesk account 3.) Select a version, Windows 64-Bit, and the language of your choice. Then click 'Install Now' 4.) Click 'Install' 5.) Click 'Download and Install this feature'. Let these features finish installing before launching Revit 6.) Click 'Launch Now' 7.) Select 'I agree' 8.) Enjoy!